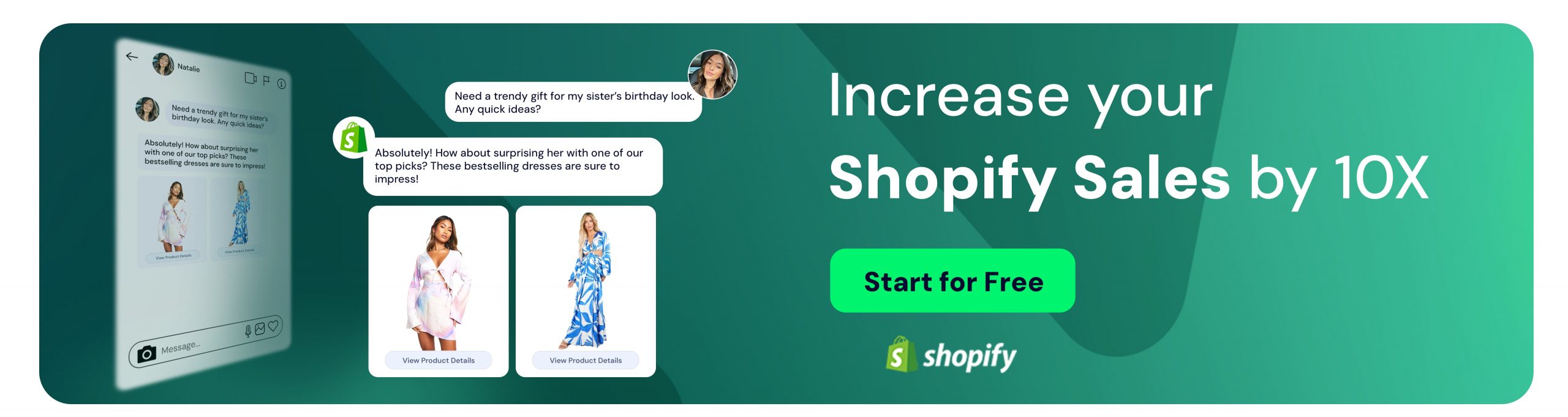How to Unhide a Post on Facebook?
Doga Kıbıcı
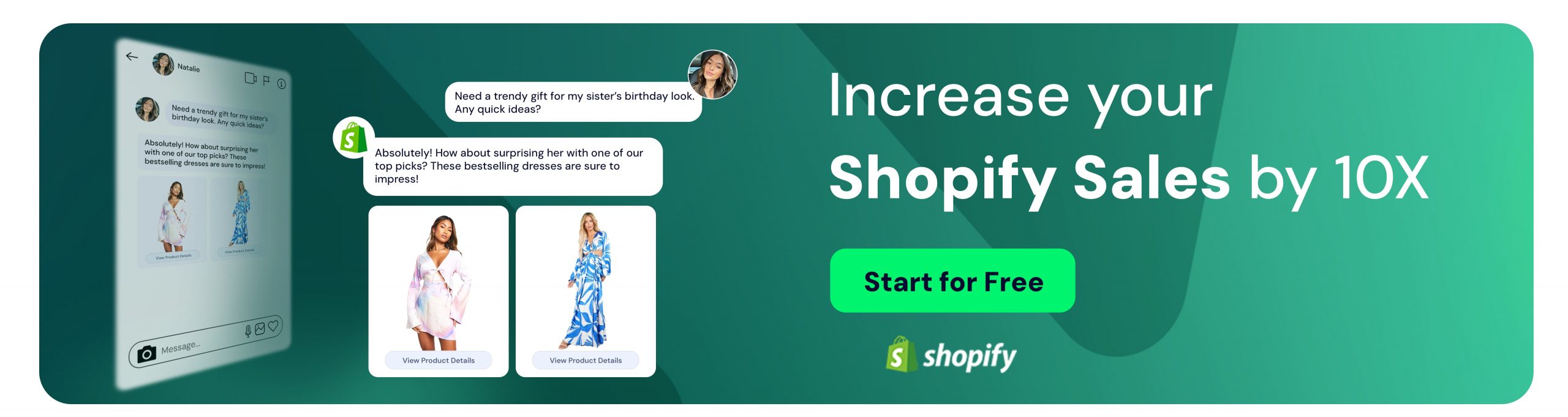
Social media is a place where every day millions of people share what they want to show off to the world. Some people have their profiles open to the world and some may choose to keep it between family and friends. Sometimes you make posts about yourself but sometimes you can include a friend or someone might include you. In this bundle of posts you can’t keep up with, you may want to hide a post once in a while. You may regret it, or you don’t want someone to see it. In times like that, Facebook has a great feature: hiding a post.
Let’s be honest, we all hid a cringy old 2009 post from our profiles, or the birthday pic our aunt shared of us from 2011. Sure we know how to hide a post, but we might want to take that process of hiding it back for various reasons. So in this article, we’re guiding you on how to unhide a post on Facebook.
How to Unhide Post on Facebook Timeline
Hiding posts work differently when hiding a post that you’ve made and when another person made. If a post is on your timeline ‘cause someone tagged you on a photo or mentioned your name in some way on the description or comments; you have to follow different steps accordingly.
This is how to Unhide a post on Facebook if the post is done by another user to your timeline. Like a birthday wish or a regular post.
If you’re on a desktop:
- Go to your profile and click the three dot icon beside the Edit Story+ button.
- Click ‘Activity Log’.
- Choose ‘Interactions’ option from the menu that appears on the left.
- Click “Other’s posts to your timeline” option from the dropped down menu on the left still.
- If you want you can Filter the ‘Date’ from the top of the left menu. This way you can choose the time period (when it’s shared) and search for specific posts that you want to unhide easily.
- After finding the posts you’ve hid before, click the three dot on the right side of the post and choose “Add to Profile”.
- Voila, it’s added to your timeline once again.
How to Unhide Tagged Photos on Facebook
This time as it’s a photo you have to follow the same guide but with just one step different.
If you’re on a desktop:
- Go to your profile and click the three dot icon beside the ‘Edit Story+’ button.
- Click ‘Activity Log’.
- Choose ‘Activity You’re Tagged In’.
- From the dropdown menu it shows two options. Choose which post type is the one you want to unhide. If it’s a photo choose: “Photos you’re tagged in”. It’s a regular post but you’re tagged in it, choose “Posts and comments you’re tagged in”.
- If you want to Filter the Date to find the posts easily, you can do it by clicking the Filtering option on top the left side menu.
- After finding the post you want to unhide, click the three dots on the right side of the post and choose “Add to Profile”.
- It’s now visible again on your timeline.
How to Unhide Comments on Facebook
Comments divide into two: the comments that you’re tagged/mentioned in; and the ones that are just regular comments that were made on your posts. So if you want to unhide a comment that you’re tagged in:
- Go to your profile and click the three dot icon beside the Edit Story+ button.
- Click ‘Activity Log’.
- Choose ‘Activity You’re Tagged In’.
- From the dropdown menu it shows two options. Choose “Posts and comments you’re tagged in”.
- If you want to Filter the Date to find it easily, you can do it by clicking the Filtering option on top the left side menu.
- After finding the post you want to unhide, click the three dots on the right side of the post and choose ‘Add to Profile’.
- The comment is successfully unhid.
However if it’s just a regular comment, you follow the steps below:
- Go to your profile and click the three dot icon beside the ‘Edit Story+’ button.
- Click ‘Activity Log’.
- Choose ‘Interactions’ option from the menu that appears on the left.
- Click “Other’s posts to your timeline” option from the dropped down menu on the left still.
- If you want to Filter the Date you can do it from the top of the left menu.
- After finding the comments you’ve hid before, click the three dots on the right side of the post and choose ‘Add to Profile’.
- You can see the comments once again on your profile.
If you use your Facebook on a mobile device, you follow the same steps thus, mobile apps can be harder to understand from time to time. In case you find the app a bit complicated (which we do), take a look at the visuals while following the steps stated above!
How to Unhide a Facebook Post on Mobile Devices?
- Go to your timeline and find the three dot button. It’s right under your profile pic and cover photo, at the top of your profile.
- Click the three dot icon.
- Click ‘Activity Log’ from the menu appeared.
4. From the new screen that appeared after choosing ‘Activity Log’, you can find ‘Activity You’re Tagged In’ for unhiding the photos you’re tagged at or the comments you’re mentioned in; or ‘Interactions’ for the posts that someone made to your profile. Click on them to see the specific option you’re going to choose.
5.Now that you’ve found the posts you want to unhide once again, click the three dot icon to add them to your profile once again.
6. Filtering options are still on top the pages if you want to speed up the process.
7. After choosing ‘Add to profile’, it’s unhidden.
We hope you unhid your photos, comments and many more successfully from your Facebook timeline after getting the help needed from this guide. Next time be careful when you’re hiding something, ‘cause unhiding a post on Facebook is a bit of a process!