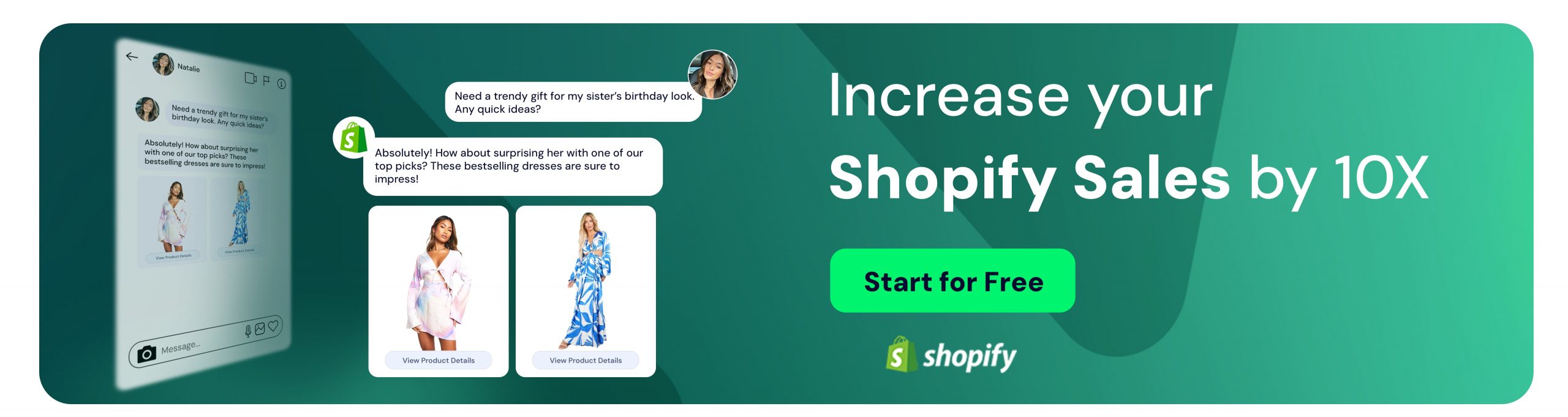Team Inbox
Doga Kıbıcı
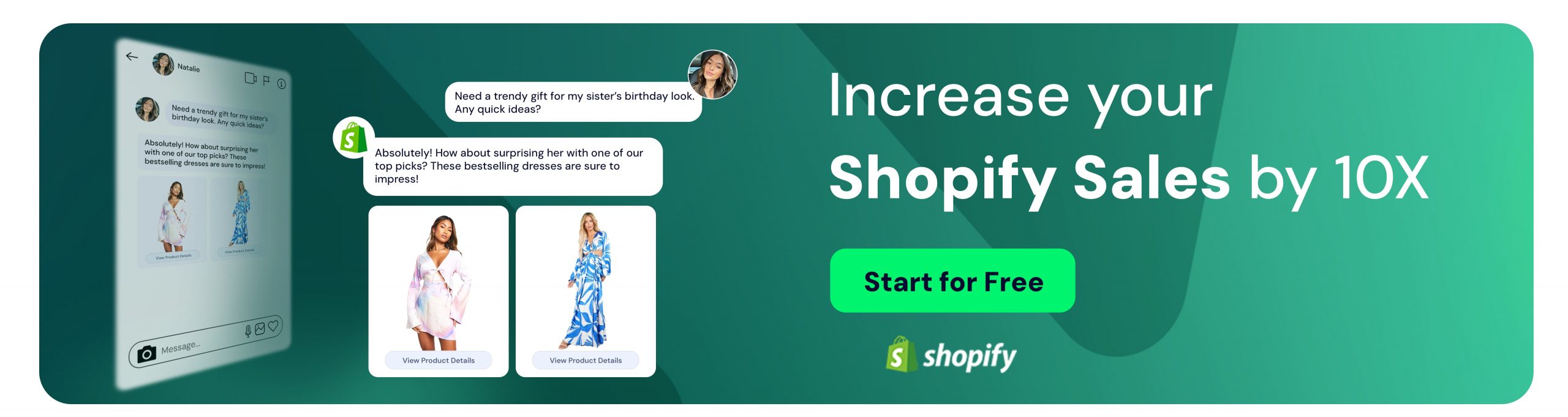
What is a Team Inbox?
Team inbox is basically a shared inbox that is reachable by multiple individuals. These inboxes are usually administrated by a team. This way not only you but every team member can see all new notifications about your business and monitor them in one place.
Some shared team inbox solutions may only gather emails or specific social channels and some gather all of the platforms that your business is present at as well as gathering your team. Like Instagram, Twitter, Facebook, Google Marketplace, Youtube, Gmail, etc. When you integrate them into your inbox, it’s time to manage them with the help of your team.
It’s essential for businesses to be in sync through the customer service process. It’s even more important when it comes to social customer support. Every day hundreds of messages, reviews, complaints or important emails from your customers or business partners come through your company’s inbox. It’s possible that you’re a team that handles customer support but may not be able to organize who’s going to handle which platform or notification all the time. With a shared team inbox this problem gets solved.
Shared team inboxes have the benefit of organizing your work and distributing missions. You can choose who can take care of which platform or what matters. This way the productivity of your team and your customers’ satisfaction level with the quality of the customer support process will increase.
- It’s not clear who handles what.
Hundreds of messages, notifications, or emails may drop into your inbox every day, but so do they to your team members’ inbox. Are you going to answer a message? But what if someone already did in your team? Is it always possible to ask them by yelling at the other side of the office? If you’re working remotely, what if they don’t answer your question right away when the customer support process has a time limit for satisfaction?
These questions might be the sign or the results of your team being unorganized. As these questions are also constricting, they’re also easy to answer and solve by setting up a shared team inbox.
- You cannot be sure of the productivity of your team.
You and your team might be highly organized; everyone knows who handles which platform and what kind of message or mail. You do not always need a bad scenario to own a shared team inbox. Shared team inbox solutions generally have it’s report features inside. This means you can track your team members by looking at how many tickets they’ve sold or how many minutes it takes for them to respond. This way, you can both be sure of the productivity of your team and detect a decrease or increase in the case of productivity.
- Make sure you don’t miss any notifications.
Social customer support is harder than classic customer support. You’re expected to manage maybe more than ten social platforms in this era of communication. As the channels are various, the number of people you have to give support to is also high. In this situation, it’s not surprising that you might miss one or two messages from time to time. But if you wouldn’t that would be better right?
The cost of missing a few messages varies from company to company as what it means. If you’re a small to medium business with a handful of customers, a few is a high churn of customers. So it’s essential that you own a shared team inbox.
- Determine who handles what.
If you’ve decided to share a team inbox, you’re probably having problems organizing the workflow. With a shared team inbox you can see or decide who handles what.
You may like one of your team member’s way of talking with the customers, it may sound much more professional than other ones’ conversations. By looking at this, you can assign mail conversations to them as mail is a much more serious platform rather than Instagram or Facebook.
- It’s always a good idea to change the password from time to time.
As you’re using the tool with more than who-knows-how-many people, it’s better to change the password from time to time to keep the conversations and the data safe.
This is also applicable if one of your teammates recently quit the job.
- Label your messages.
As we mentioned before, throughout the day, hundreds of messages drop into your inbox. Even if it’s efficient to see them and save time by using one single shared inbox, you may also want to label them under certain headings.
This labeling feature works only if you set certain keywords to categorize your messages. For example, you only want to focus and never miss a comment about ‘price’. When you set your keyword and tag it, the messages concerning price-related questions will be categorized directly as they come in.
- Use internal communication effectively.
In most shared inbox tools, when you start solving a ticket, somewhere near the ticket it provides you a chat box to communicate with your team members. You assign the message, want someone to look at it also, or just ask a simple question from that little chat screen. As this is beneficial to save time, organize, and be able to assign certain types of messages to a team member; it also creates a conversation history between your team members. As everyone can see in this history of chat, it’s best if you keep your internal communication professional and polite; even if your teammate is close to you.
Team Inbox Recommendation: Juphy
Juphy is a unified inbox solution for collaborative teams and small to medium businesses that handle social customer support processes. With Juphy, you can integrate a variety of social channels into your workplace. When integrated, all messages, reviews, complaints and other type of notifications that require a customer support service will drop to your dashboard.
- This saves you the time of logging on and off for every platform.
- With one inbox, never miss a notification ever again.
- As Juphy has the ability to be used by teams, the dashboard becomes a shared inbox.
- Track important metrics that interest your team with the ‘Team Performance Reports’ feature.
- Assign your conversations to a team member that you think might handle the subject better.
Juphy Team Inbox Features
With the help of Juphy, you can work on your unified inbox collaboratively as a team to improve customer support performance and productivity on all communication platforms.
Assign Conversations
Add internal notes about customer conversations and discuss customer inquiries behind the scenes with teammates before replying.
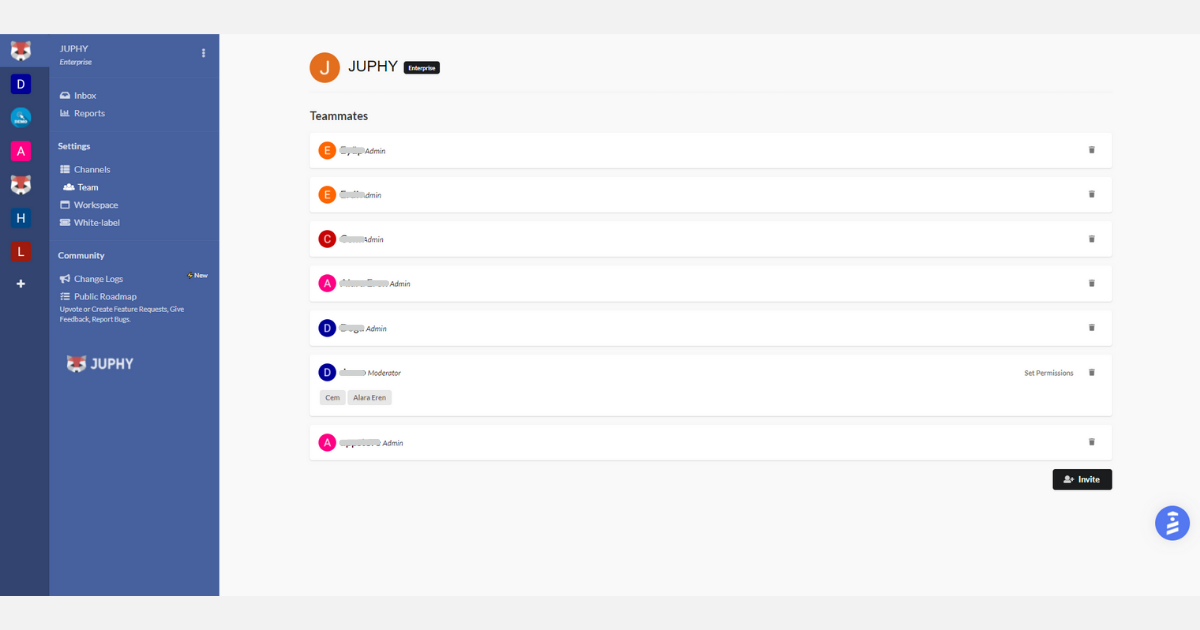
When a notification comes, you have a choice of assigning it to one of your teammates. When the notification/message comes, it automatically becomes a ticket. When you start solving the ticket, your team members show up at the right side of the screen within a provided chat box. You can communicate internally without your customer seeing it, and assign it with a message to your teammates.
Team Performance Reports
Performance reports measure your customer support performance with actionable reports. This way you can identify areas of improvement based on your customer interaction data.
From the reports dashboard, you can see which team member replied to how many conversations, who assigned the most conversations, and the average response time of each individual team member.
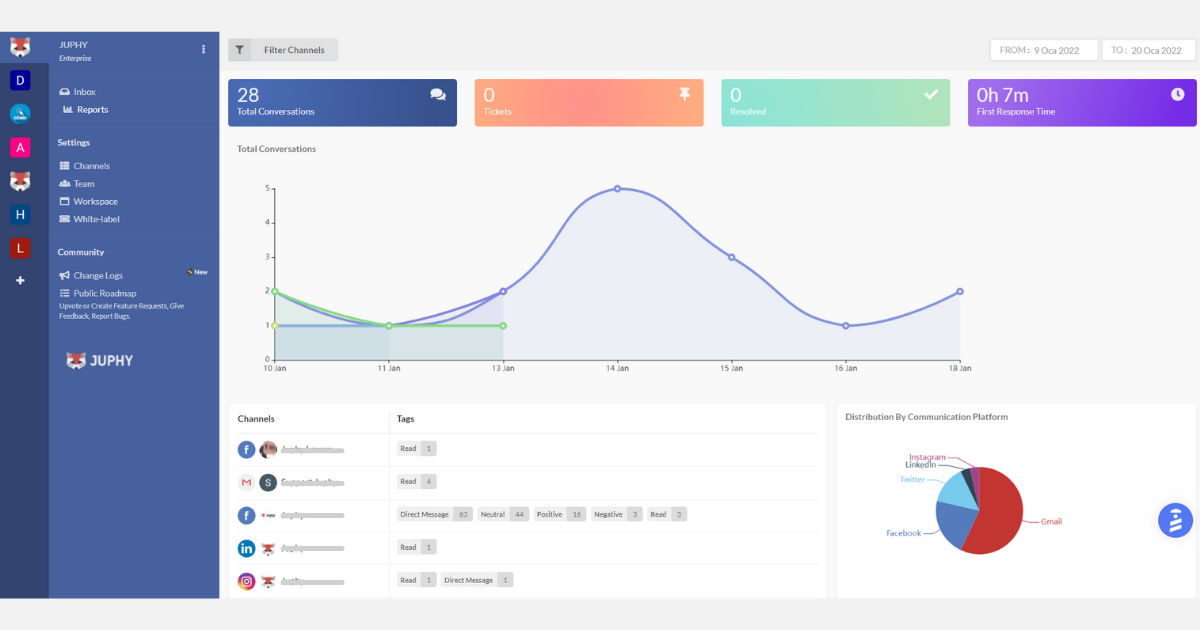
To make the experience even better, use other features of Juphy like canned responses for a fast and pre-written reply or an automated rule to see a specific type of comment in a specific folder.
How to Set Up a Team Inbox on Juphy?
- Log in to your Juphy account.
- Choose the channel you want to add team members.
- Under the settings on the left menu, click the ‘Team’ option.
- Then you click the ‘Invite‘ button at the right bottom side.
- Type in the email address of the team member you want to invite. Send the invitation.
- After your team member accepts the invitation, you’re all set.
To learn more, check out Juphy’s Team Collaboration feature!
Now you can share your inbox with your team, and increase your customers’ satisfaction and your productivity as a team while you’re tracking important metrics on your reports dashboard.