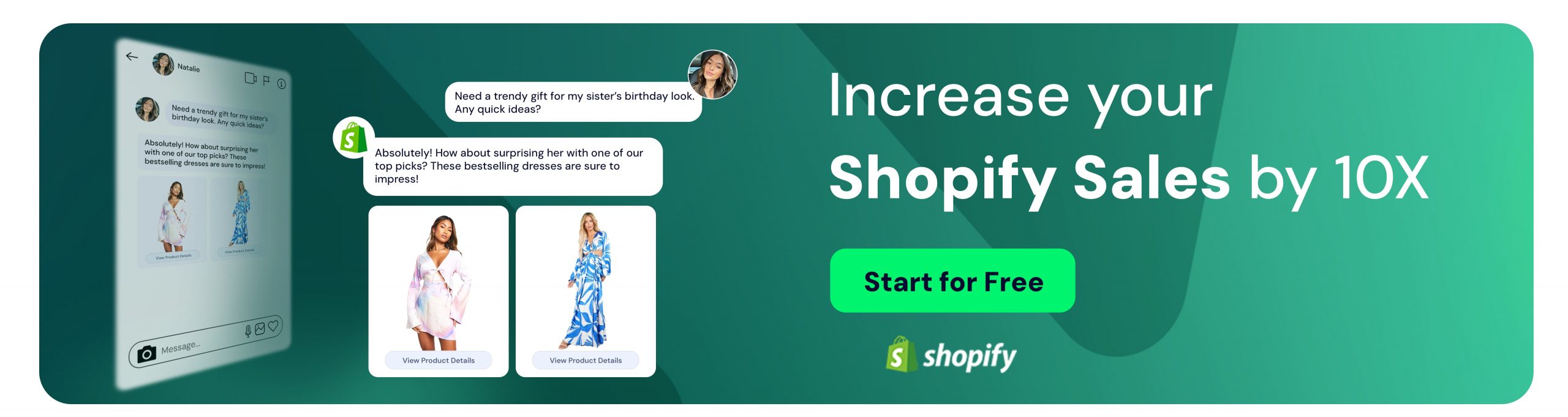How to Monitor and Manage Google Play Store Reviews
Doga Kıbıcı
Have you ever read the reviews in Google Play Store before downloading an app, paid attention to how many of them there are, or how many stars the app has? Well, we all did and keep on doing it. Everybody would like to know whether something is worth it or not before having it. So reviews are everything for both new potential customers and app product managers.
Potential customers look at the overall feedback that the app has on its downloading page. It’s the easiest method to decide, as they’re somewhere where we can all see, probably without not even scrolling. Maybe you’re also one of the review writers on some of your favorite apps.
From another perspective, Google Play Store reviews are not only for customers to see; they’re also a good way for the app developers and product managers to consider and develop for the better. In a way, Google Play Store reviews provide vital data for customer service and social listening. What they want, you serve; any problems occurred, you solve.
So now you might be in either of these groups above, and this article is for you. Received bad reviews on Google Play Store? How can you read them? Improved for the better, so how can you remove them? Want to see all your reviews at once? How so? Well, you’ll get the answers right away.
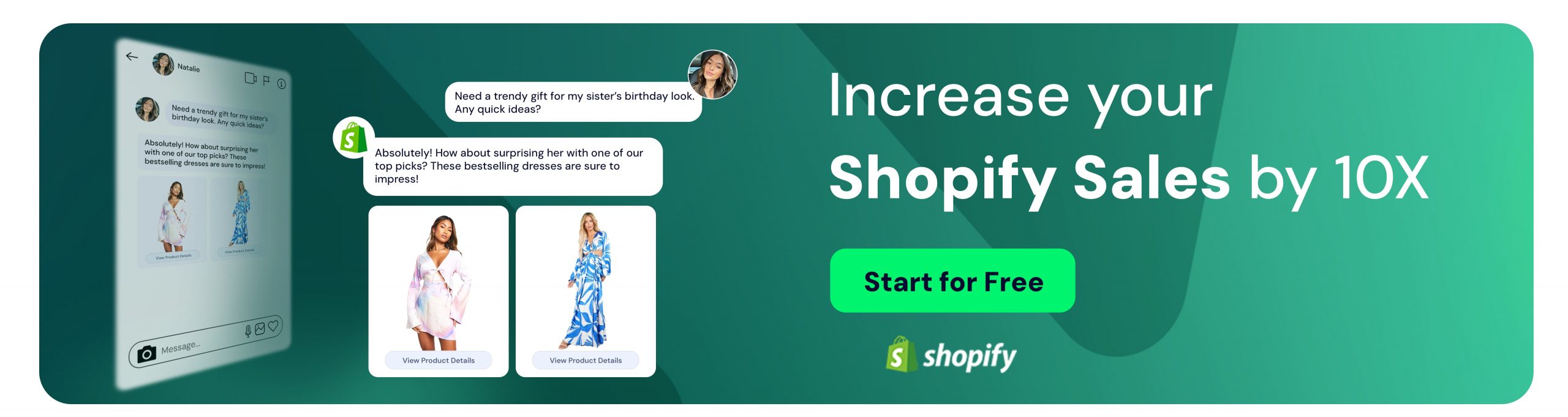
How to Monitor Your Written Reviews on Google Play Store as a Customer?
To monitor your given feedback, you first need to be able to view them all together. For this, Google has its own “viewing altogether” option. By following the steps below, you can view all of the reviews you’ve left for different apps, from most recent to last, within seconds.
1st Step: Open up Google Play Store on your choice of device.
2nd Step: Go to your profile by clicking your profile picture icon at the right top corner.
3rd Step: From the opened tab, click on the “Manage Apps& Reviews” option.
4th Step: To see all your previously posted reviews, choose “Posted”.
Now you’ll be able to see all of the reviews you’ve left on Google Play Store with the apps.
How to Filter Google Play Store Reviews Based on Ratings
To filter them from low-rated reviews to high, you have to follow these easy steps below. Don’t forget, these screenshots are from a desktop but you can easily apply them for your choice of device whether it’s a phone or a tablet as its interface is the same.
1st Step: Search the app you want to see the reviews for on Google Play Store, then click on the app.
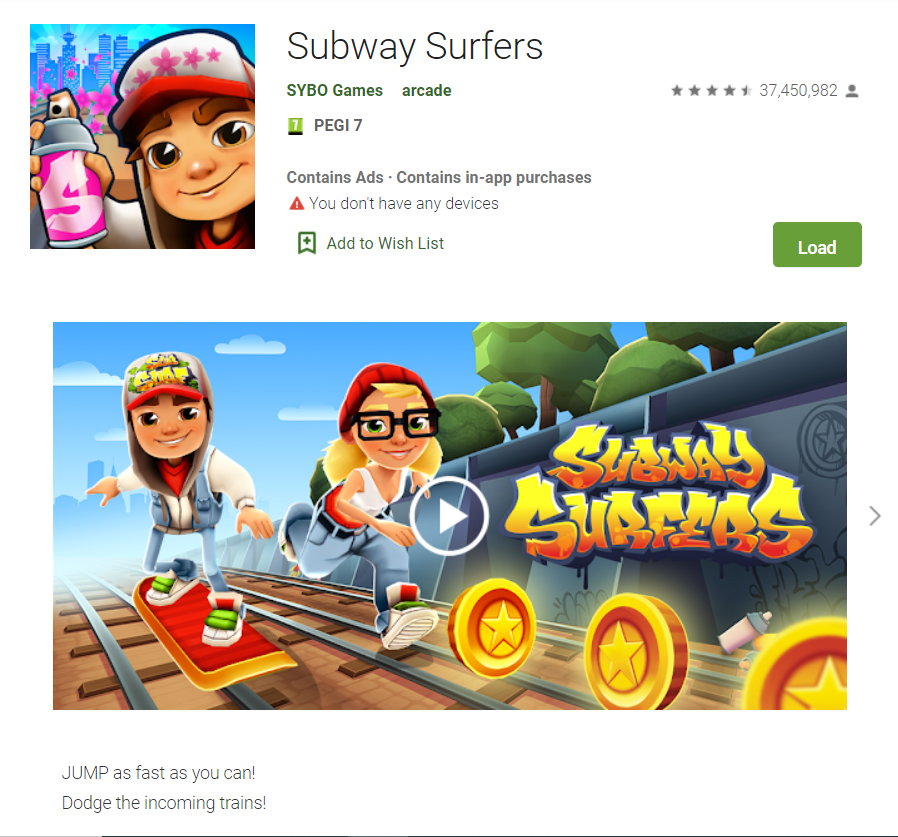
2nd Step: From the opened page, when you scroll down a little, you’ll start to see people’s ratings and reviews.
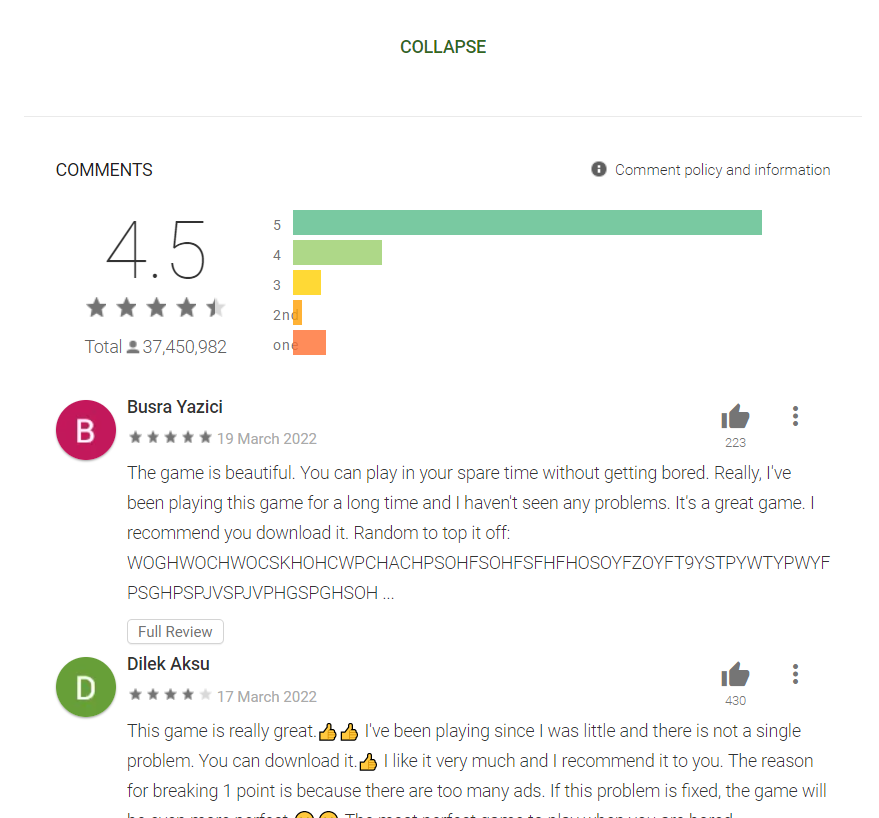
3rd Step: Scroll down the page until the top comments finish so that you can see the “Read All Reviews” button. Click on that.
4th Step: From the new tab opened, you can filter the reviews however you’d like. To see the lowest-rated ones, it’s best to filter with the stars that reviewers gave.
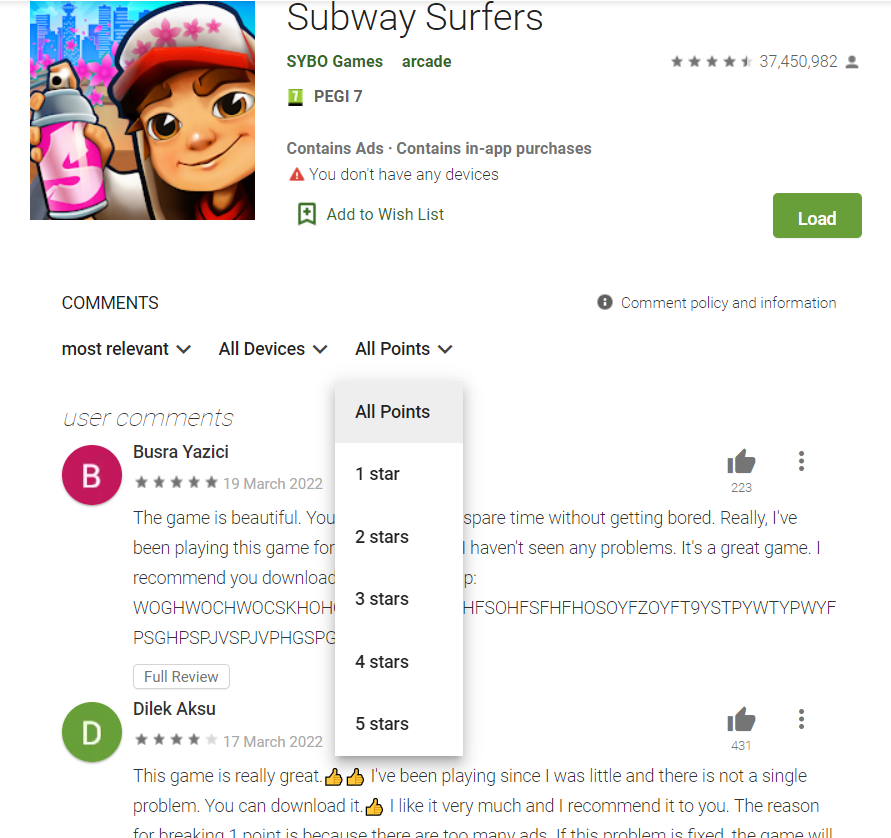
How to Remove Bad Reviews from Google Play Store as a Product Owner?
Are you a developer or a product manager? Did you get some bad reviews on your launched apps? Well, we have a solution for that also: Reporting them.
Trying to delete bad reviews might not seem like the most truthful and healthy way for your customers to see the main idea about your app, but there may be other reasons for your need to delete the previous bad reviews. You may have advanced the app for the better, or the review was too old, inappropriate, and does not represent the current situation of your app anymore. Or maybe you just think that you don’t deserve it. Let’s follow the instructions below to remove your bad reviews on Google Play Store!
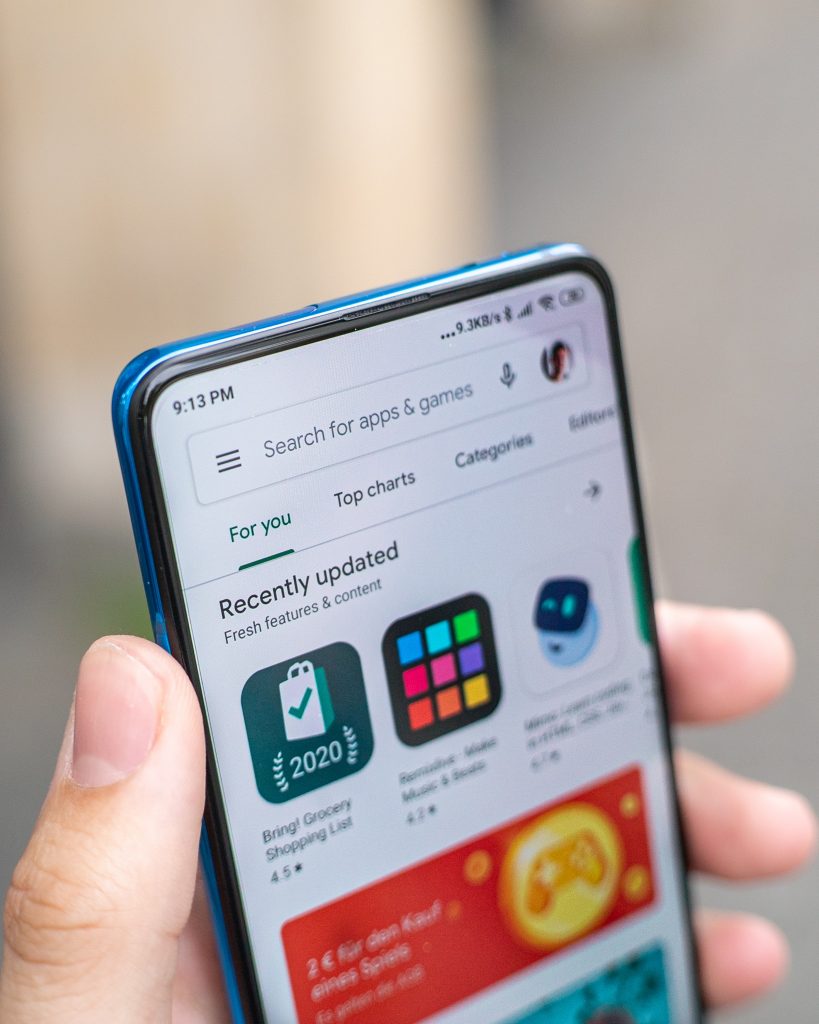
1st Step: Make sure that the review you want to delete is against the policy of the Google Play Store.
Below are the types of reviews that are not allowed to be on Google Play Store and can be reported:
- Spam and fake content
- Off-topic
- Restricted content
- Illegal content
- Terrorist content
- Sexually explicit content
- Offensive content
- Dangerous and derogatory content
- Impersonation
- Conflict of interest
2nd Step: If one of the content types above involves your target review that you want to remove, then you may report them as “Spam”. This way Google will take them into a scope and see if they’re really inappropriate.
How to Search Google Play Store Reviews?
If you’re a developer or a product manager and want to find a specific review on one of your apps launched, follow the lead.
If you’ve already launched an app, you must know Google Play Console. For those who don’t know, it’s the monitoring panel for app product managers. So now the 1st Step is to go to your Play Console account and find “Ratings and Reviews” then click on “Reviews”.
2nd Step serves you three options on how you’d like to browse your reviews. You can browse them by:
- Filter: Select from the available filters to display reviews based on specific parameters such as date, language, reply state, star rating, app version, device, and more.
- Sort: Select the “Sort by” drop-down to display reviews sorted by rating, date, or helpfulness.
- Search: If you remember specific words from the review you’re trying to find, type them into the search box to find the review you’re looking for.
You Can Monitor Your Google Playstore Reviews via Juphy
After our guide on how you can monitor and manage your reviews on Google Play Store, we want to remind you that Juphy helps you to do both of these things from a single dashboard! Additionally, you can track keywords, set automation rules, and assign certain reviews to relevant team members when managing your Google Playstore reviews with Juphy.
Juphy helps you monitor Google My Business notifications as well. You can check out our various integrations from here!
We’re also proud to say that we’re one of Google’s official partners! So you can enjoy the Juphy experience with Google by your side!
So let’s get on with how you can integrate your Juphy dashboard into your Google accounts. But first, make sure you have a Juphy account! To make that happen, try our 7-day free trial and sign yourself up for a package afterward.
How to Integrate Your Google Play Store Account to Juphy?
1st Step: Login to your Juphy account and view your dashboard.
2nd Step: If you added multiple workspaces to your Juphy account prior, choose the one you want to integrate your Google accounts with from the left menu.
3rd Step: Now, from the side left menu, click on “Channel”.
4th Step: Find “Google Play” from the integrations list.
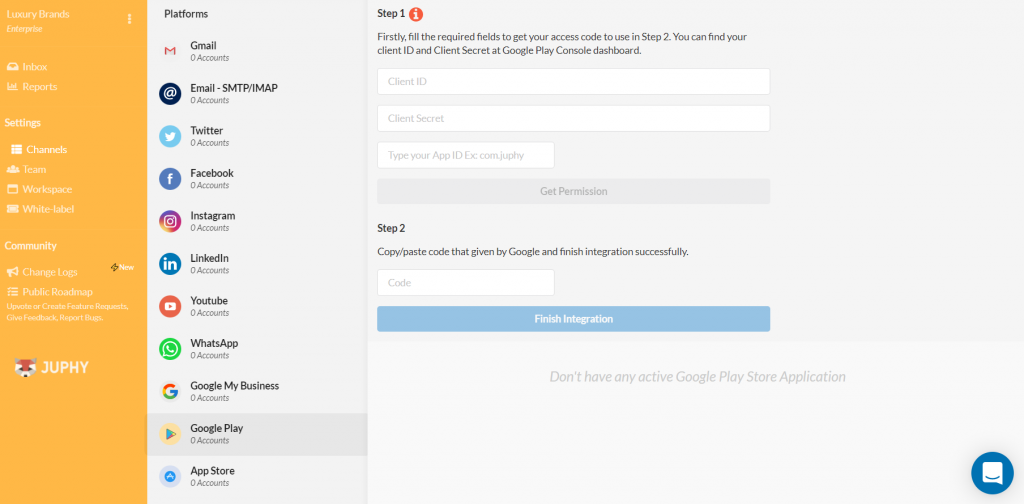
5th Step: Follow the simple instructions on this mini-guide, and your account will be integrated in a second.
6th Step: Enjoy managing your review and notifications fast and easily!
This article was made to help both product managers, customers, and even developers. As Google Play Store can be used by everyone, our guide is also helpful and is open for everyone but on the other hand, developers may want to look at the guidelines on Google Play Console’s own Help website.
Related Article