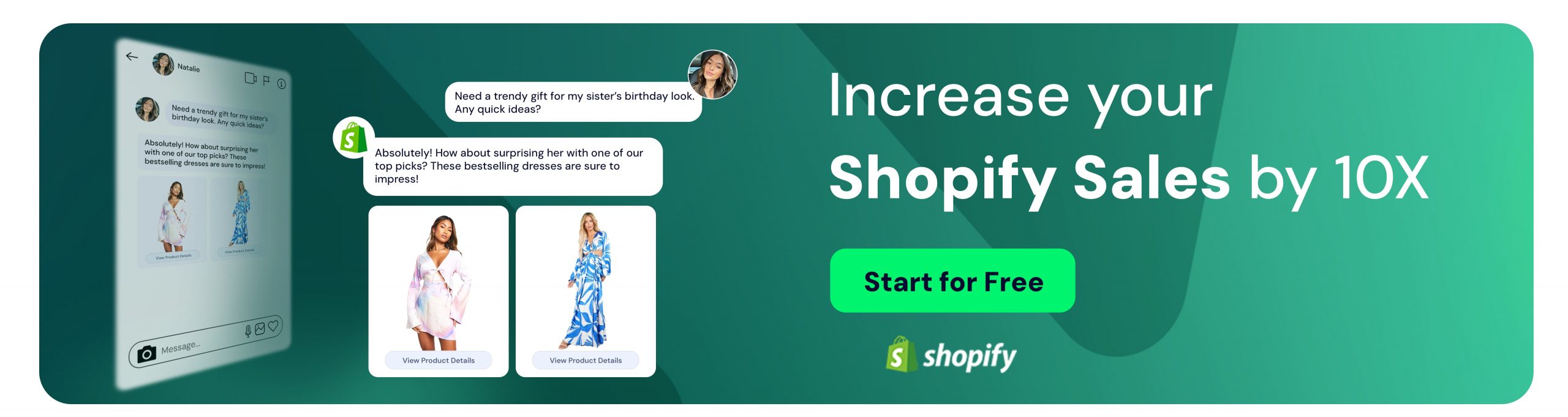Everything About Twitter Inbox and Twitter DMs
Inci Vardar
After Jack Dorsey stepped down as CEO towards the end of 2021, Twitter has been the subject of quite interesting news. Lately, with the pandemic and war going on, they are paying special attention to promoting reliable information. On the other hand, who would have thought that Elon Musk would be the company’s largest shareholder and then decide to turn the situation into a hostile takeover? Wow!
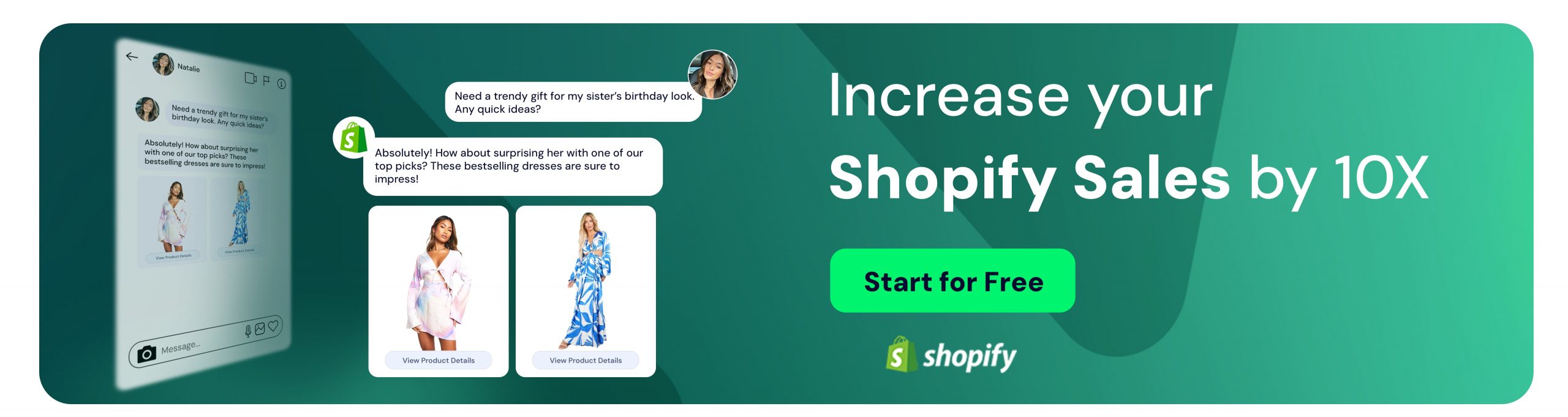
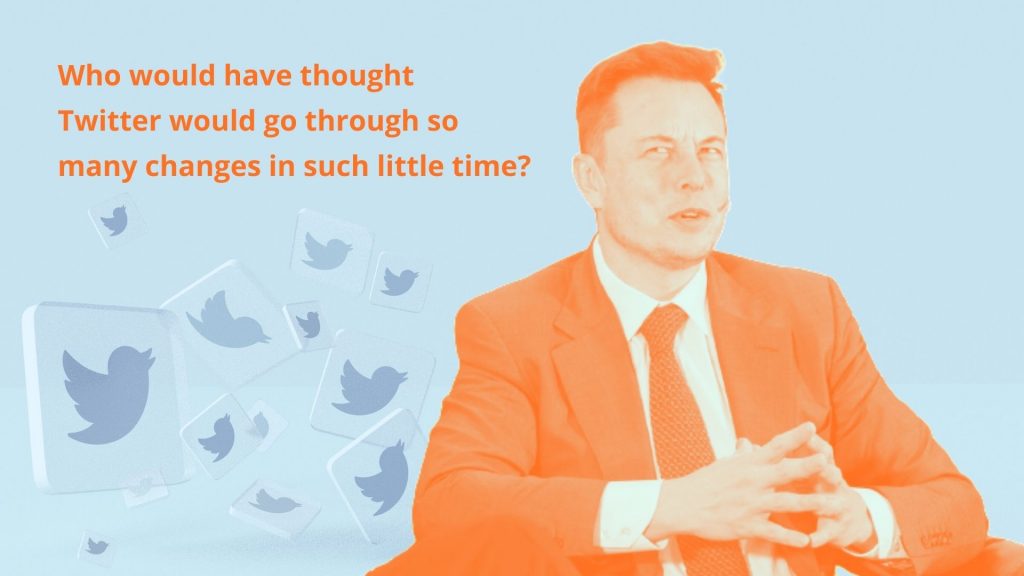
But enough with gossip because we have our own business to attend to. For us, the most important recent news can be Twitter’s acquisition of Quill, a business-oriented messaging service. This acquisition means we can look for some improvements in DMs soon. For now, the following information will be everything we currently know about Twitter DMs and inbox.
What are Twitter DMs?
If it’s not the first time you have used any kind of social media, you probably know that DM stands for direct messages. DMs are an essential part of operations in business accounts that use Twitter as a marketing channel or solely for customer support purposes.
When they want to address a brand, many customers choose to do it publicly with mention or comment options. Positive remarks receive gratitude; neutral ones are usually left alone and negative ones are handled with special care (by the way, did you know you can automate this classification process and prioritize messages effectively?). Many brands ask their customers who express a negative issue to reach them via DM. It steers the conversation away from third-party interference and gives the brand more control over the situation. (Bonus: Here is an example of failed crowd control.)
How to Send and Receive DMs on Twitter
Although desktop and mobile version layouts are different, wherever you see an envelope icon, it takes you to direct messages inbox. On desktop, you’ll see the icon in three locations:
- The main menu on the left
- The expandable gadget on the bottom right
- Right under the header in some profiles
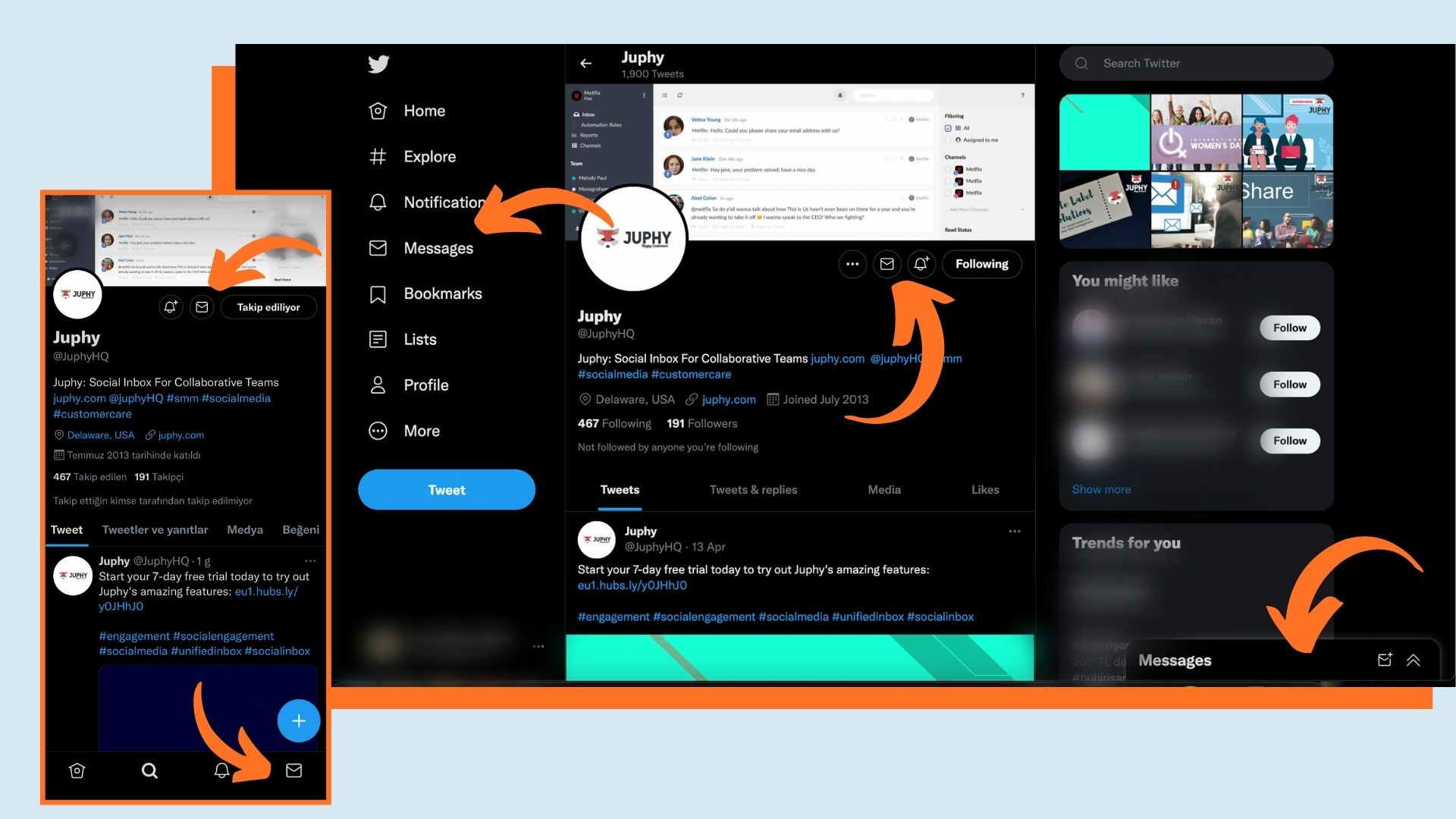
You’ll see a blue dot on the envelope icon when you receive a message. That’s quite simple. And you can use either of them to send a direct message to someone. Unlike tweets, direct messages can be about 10.000 characters long, and you can only send a DM to a person who follows you… Unless they have chosen the “Allow message requests from everyone” option. You’ll find it in message settings or settings > privacy and safety > direct messages. Make sure to check the box. You can also opt-in for read receipts to let people know when you’ve seen their messages.
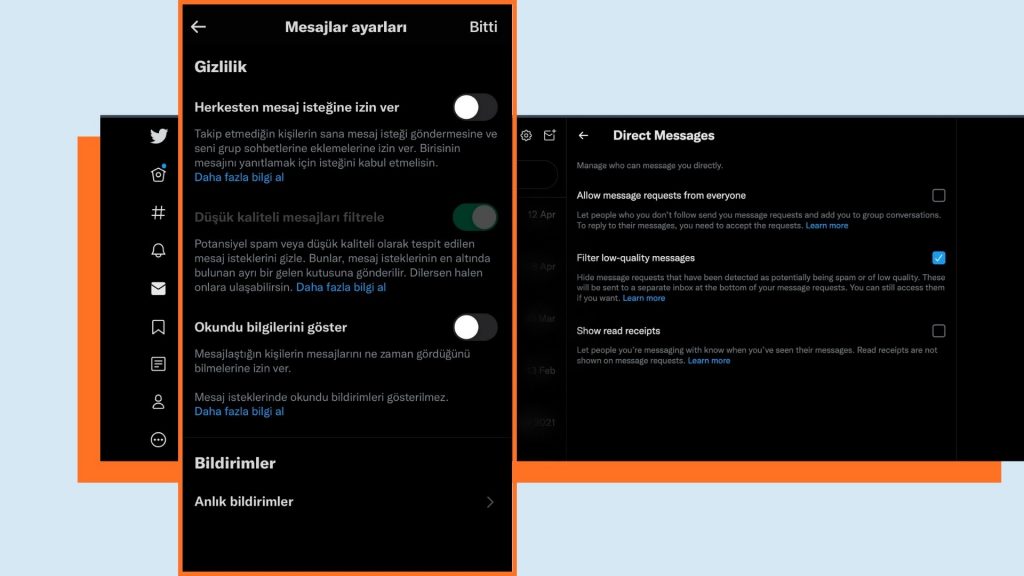
Brands typically allow messages from everyone, especially if they provide customer support on Twitter. You’ll find the messages from people you don’t follow in the requests section of the inbox. Upon reading the message, the system asks you if you want to accept further direct messages from that account or not. You accept or delete the request, and the sender will not know if you’ve read it or not.
It is inevitable to receive some spam, but Twitter filters low-quality messages if you opt-in. You may also see a “suspicious content” warning in some direct messages. You can select “Message OK” to keep it in your inbox or report spam.
How to Manage Messages in Twitter Inbox
Now that you start receiving DMs, you’ll notice a three-dot menu in the upper right corner of each message. This menu is for pinning, snoozing, deleting, and reporting a specific message. On mobile, you’ll reach these options by swiping. Swipe the message left for pinning and right for everything else.
Although Twitter filters spam, you may receive some unwanted, inappropriate, or even hostile messages. You can flag a message or an entire conversation if you think it violates Twitter’s terms and conditions. The reported messages and conversations will disappear from your inbox and cannot be recovered. Also, you won’t receive further messages from that account unless you message them first.
Snoozing is another option in which you continue to receive messages but don’t get notified for a specific period of time. And then there are pinned messages, which might look a little redundant but are actually quite useful.
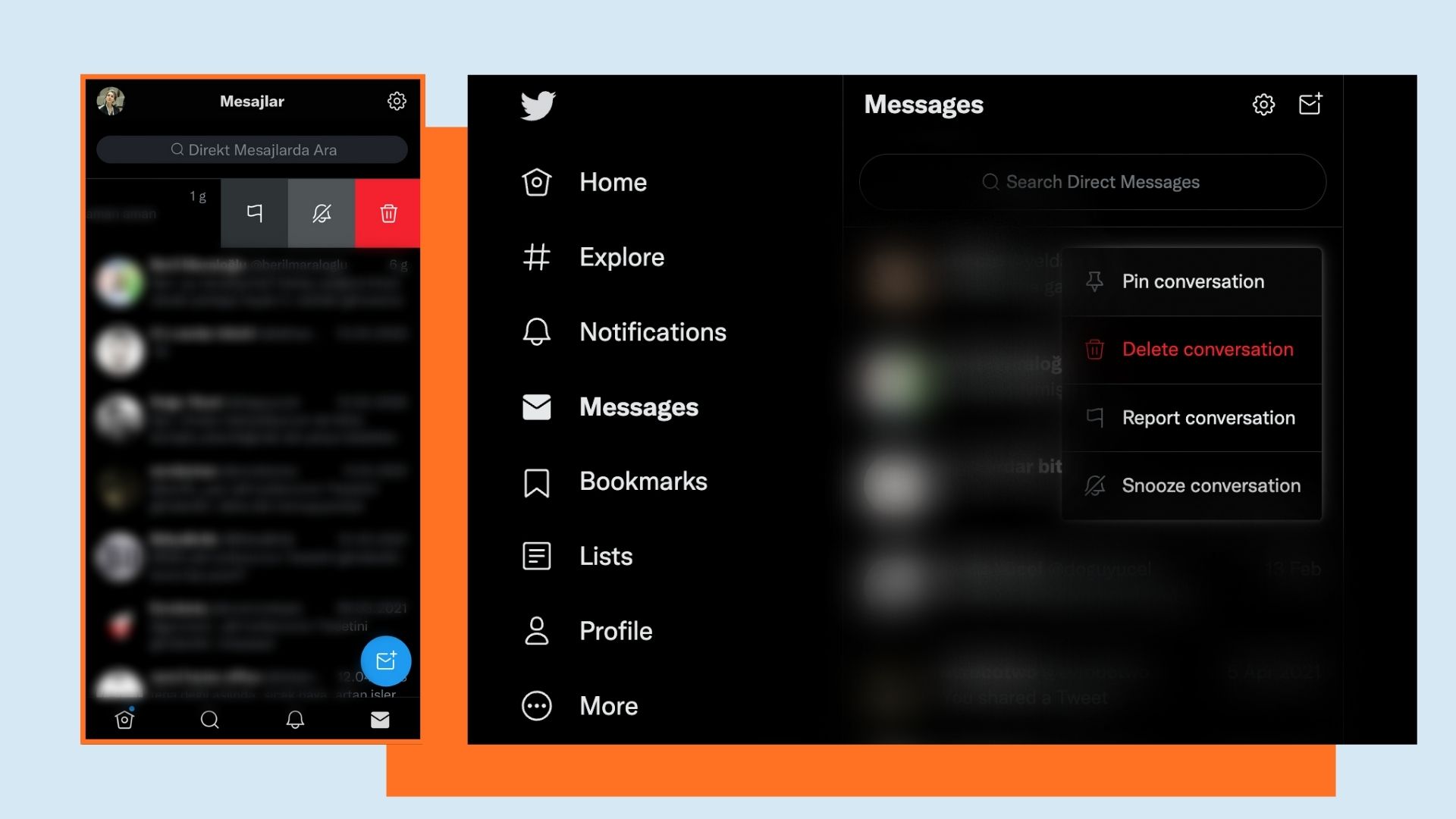
How to Utilize Pinned Messages
Twitter DMs can get hectic if you receive tens or hundreds of messages daily. Some can be answered right then and there; some others can require additional information. To avoid losing these kinds of messages in the clutter, you can pin up to 6 DMs to the top of the Twitter inbox for easy access. These pinned messages can be quick responses to frequently asked questions, unfinished conversations that need a reply, or some reminders.
If only six messages can’t get the job done (most of the time, they don’t), you can benefit from a social media inbox like Juphy. On a single dashboard, you can
- Receive Twitter mentions, comments (including ads), DM’s, and posts that contain selected keywords,
- Respond to all interactions instantly or mark them as unread to deal with them later,
- Search all conversations for similar issues and their resolutions,
- Send canned responses in the form of a standard greeting or answers to frequently asked questions
- Assign the conversation to a teammate or get quick answers with instant messaging,
- Collaborate with your team behind the scenes for the perfect responses.
Juphy also helps you manage the customer queries from all social media platforms you currently need (including ads), in addition to email and review sites. It offers some cool integrations but since we’re on the subject of Twitter, let’s explain how it’s done.
How to Integrate Your Twitter Account with Juphy?
Integrating your Twitter account with Juphy takes only a couple of clicks. In a very detailed step by step guide, it works like this:
- Start your 7-day free trial. No credit card information is required.
- Enter your name, email, and password, or continue with Gmail for a 1-click setup.
- You can create your teams and invite members, but we’ll skip that now. You can watch more about it in this video:
- Select an account to connect. You can select any of them and add the other accounts on the dashboard later.
- Enter your account information, and you’re done.
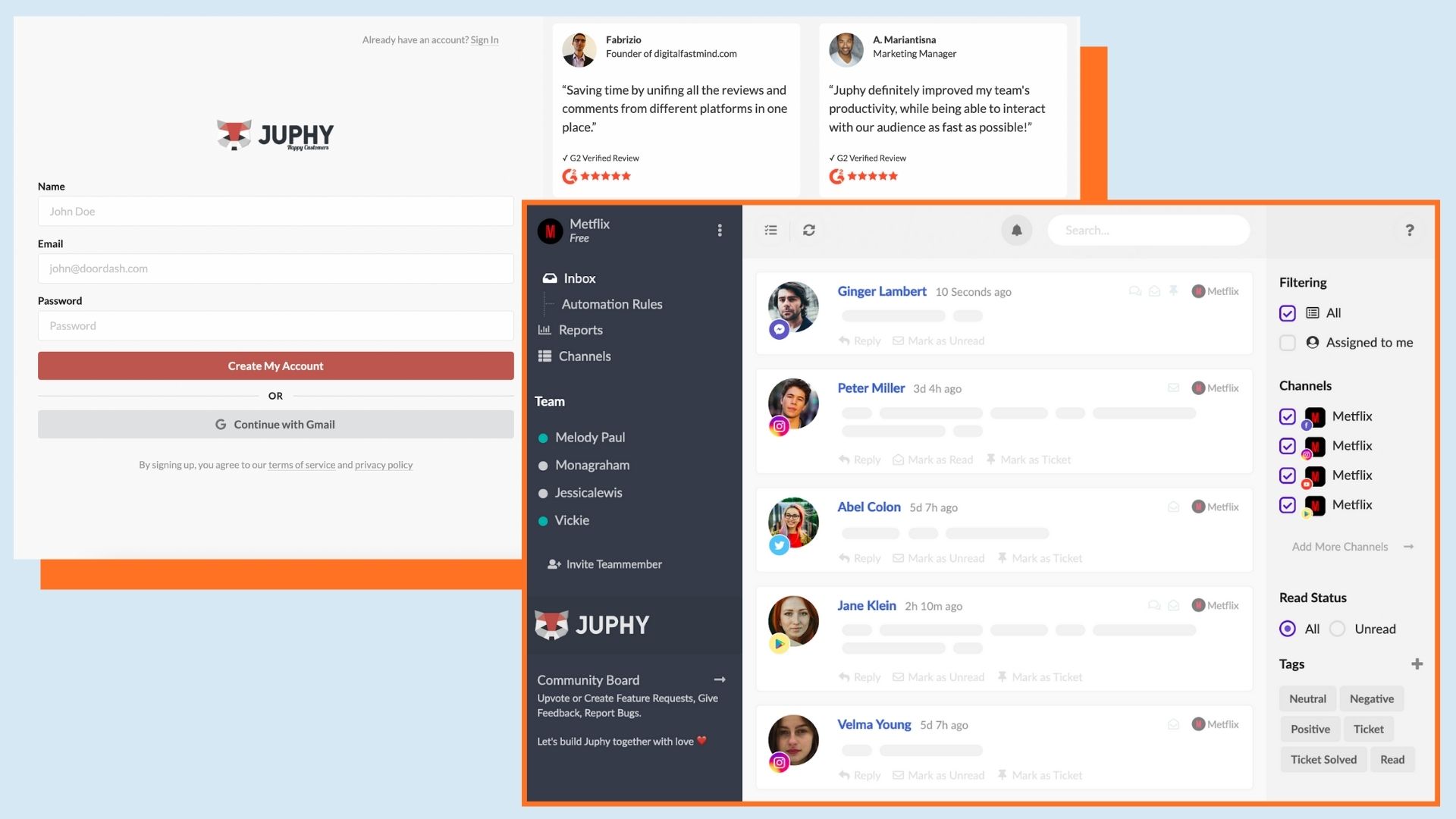
How to Manage Twitter DMs via Juphy?
First of all, consider separating your marketing and support accounts. This separation helps your audience look for help where it’s actually offered, and it also communicates that you want to be reached when in need.
To not work in shifts or overtime, you’ll need to set expectations. For example, if your team will only provide customer support during specific hours or days, note that in your bio so your customers will know when to expect an answer.
You can manage both accounts easily and efficiently with Juphy since it supports multiple accounts. You can interact with multiple Twitter accounts and other communication channels on a single dashboard, on separate workspaces, or project groups. If you only want to see messages from specific channels, such as your company’s Twitter help desk, check the relevant box on the right. That’s all.
Don’t forget to check the reports and observe the channel performances. This way, you can identify the most engaging channels and active hours and try focusing more of your resources on those platforms.
Related Article